

\SCADA-RT_V11\WinCC\OPC\UAServer\PKI\CA\certs and. I handed the certificate by exporting from PLC Configu ration -> Certificate Manager to both paths. The problem is when I tried to connect the PLC and WinCC together it didn't work (value of port ConnectionHdl of Block "OPC UA Connect" still be 16x0)

About PLC,I created a certificate and ran a program, so it could connect to Kepware (OPC UA Server, port 49320) (with None Security too). When I ran WinCC Pro, I could connect to it by UA Expert and Prosys OPC UA client (with None Security).
#Prosysopc uaclient to kepware pro
I use Real PLC and runtime WinCC Pro on my PC. I tried to connect PLC and WinCC but it didn't work. In addition every individual UA service measurement is displayed separately to validate constancy and trustability of the measurement.I use PLC S7-1512 as OPC UA Client and WinCC Pro as OPC UA Server (with default port 4861). The cumulative graphic shows the comparison between different UA services (comparing calculated average values). The results will be displayed in the lower graphical pane. Here the UaExpert will call the UA service as fast as possible in that time span and count how many calls could be performed (this option should be used on very fast operation to give an accurate result). Alternatively you can choose the Duration option instead. The UaExpert will call the UA Service and measure the duration of each call. The number of cycles gives you the number of calls performed for each measurement (high number will give acurate average measurement, but may take long time).
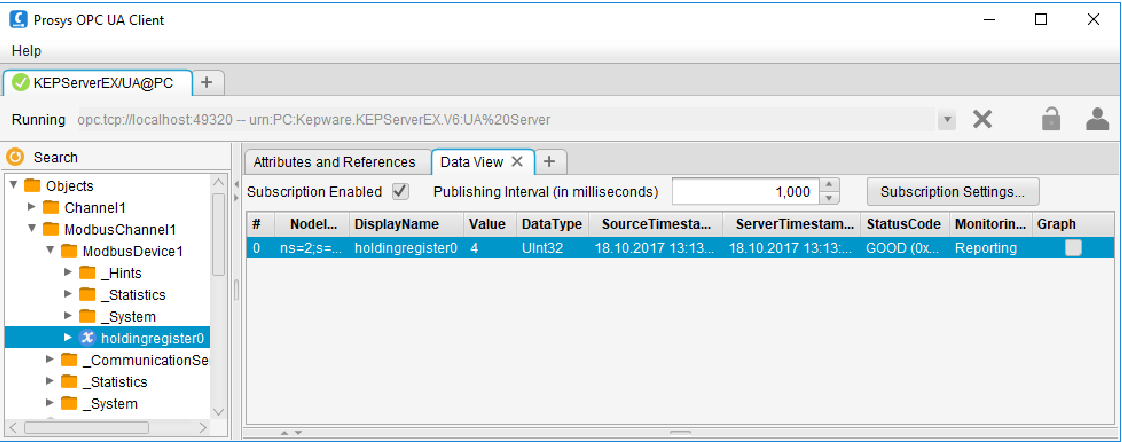
Now the performance measurement must be configured, you need to select the UA services you want to measure and you must configure the number of nodes used for the set of measurements. All nodes must be from the same UA Server and should have the same data type for easier interpretation of the results. You can (multi-) select the nodes in the AddressSpace browser and drag-and-drop them into the centerlist of nodes. The performance plugin will be displayed in the center pane and consists of three major groups, the Configuration, the list of used nodes and the results showing the measurement in a graphical view.įirst you need to select the UA Nodes that should be used for testing (they all must have proper accessrights for write tests and they should move - automonously change data - for subscription tests). The Performance View document can be added using the Add Document button in the menu bar.

This will give a typical chart recorder use case. When pressing the Start button the UaExpert will cyclic (interval) perform an historical read raw using now as end time and now-timespan and end time.
#Prosysopc uaclient to kepware update
In the Cyclic Update mode you must specify the time span (backwards from now) and the interval the UaExpert should fetch new data. TheHistorical Trend View supports two modes for fetching the data from the UA Server, the Single Update and the Cyclic Update.įor Single Update you need to specify the time frame, defined by start and end date/time and the UaExpert will perform an historical read raw when pressing the Update button. Here you can select the drawing color, especially when you add several Nodes to the list. You need to select a UA Node (this object must have set the HistoryReadable flag of the (User)AccessLevel) in the Address Space browser an drag-and-drop it into the Configuration group of the Historical View. The Historical plugin will be displayed in the center pane and consists of two major groups, the Configuration and the historical data view showing the values in a graphical trend view related to the requested time frame. The Historical View document can be added using the Add Document button in the menu bar. When clicking on an event the lower pane group will show you all the details of this particular event according to the selected event fields you ticked in the configuration. Here you can switch tabs beween Events and Alarm showing you the historical list of events or the current state of pending alarm. Whenever the object fires an event it will be displayed in the center group of the Event View. Now you can select EventFields you are interested in for this eventing object, some fields are already configured by default (check boxes in the tree view). You need to select a UA Node (this object must have the HasEvents attribute) in the Address Space browser an drag-and-drop it into the Configuration group of the Event View. The Event plugin will be displayed in the center pane and consists of three major groups, the Configuration, the Event/Alarm view and the Details view showing the detailed information of an individually selected alarm. The Event View document can be added using the Add Document button in the menu bar.


 0 kommentar(er)
0 kommentar(er)
